Screen sharing a PowerPoint presentation
There are three methods you can use to screen share a PowerPoint presentation in a Zoom meeting. If you have dual monitors, you can share a slide show while viewing the presenter's notes on another monitor. If you have a single monitor, you can also start the slide show in a window so you have access to other meeting features while sharing your presentation.
If you have other participants presenting portions of the PowerPoint, you can give them slide control in Zoom, so that they can control the slideshow on their end, without needing to ask you to move the slides forward. Additionally, PowerPoint slides can be shared as a Virtual Background for a more immersive sharing experience.

Table of Contents
Dual monitors with slide show and presenter's views, single-monitor setup with slide show view in a window, single-monitor setup with slide show in full screen.
Follow these steps if you are using multiple monitors and want to present your PowerPoint in one monitor, while viewing the presenter's notes in another monitor.
- Open the PowerPoint file you want to present.
- Start or join a Zoom meeting.
- Select your primary monitor then click Share . If you are not sure which monitor is your primary, select the one that PowerPoint opens in.
- Switch back to Powerpoint and click the Slide Show tab.

Follow these steps if you have a single monitor and want to share your PowerPoint presentation in slide show view, but have it contained in a window rather than in full screen. This is useful if you need to access meeting features, such as in-meeting chat or managing participants, while sharing your PowerPoint presentation.
- Click the Slide Show tab and then select Set Up Slide Show .
- Under Show type , select Browsed by an individual (window) and then click OK .

- In Zoom, start or join a meeting .
- Select the PowerPoint window and then click Share .
Note : Be sure you select the PowerPoint window, not the entire screen. Sharing the PowerPoint window only will allow you to use other features without interrupting the view of the presentation.
- Select your monitor then click Share .

How to present powerpoint in Zoom?
How to Present PowerPoint in Zoom?
As we navigate the digital landscape of remote work and virtual meetings, presenting PowerPoint slides via Zoom has become an essential skill. With the rapid shift to virtual communication, it’s crucial to ensure that your presentation is effective, engaging, and reaches your audience with ease. In this article, we’ll guide you through the steps to present PowerPoint slides in Zoom like a pro.
Why Present in Zoom?
Before diving into the process, it’s essential to understand why presenting in Zoom is important. With the rise of remote work, virtual meetings, and online events, Zoom has become a go-to platform for virtual presentations. By presenting in Zoom, you can:
- Increase your reach and audience
- Enhance engagement through real-time interactions
- Reduce travel time and expenses
- Conduct meetings more efficiently
- Share visual content seamlessly
Setting Up Your Presentation
To present PowerPoint slides in Zoom, you’ll need:
- A PowerPoint presentation prepared on your computer
- Zoom software installed on your device
- A stable internet connection
- A suitable device (laptop, desktop, or tablet)
Step 1: Prepare Your PowerPoint
Before joining the Zoom meeting:
- Save your PowerPoint presentation in a convenient location
- Close all unnecessary programs to ensure a smooth presentation
- Set your device to presenter mode (if available) to display your presentation on the primary screen
Step 2: Join the Zoom Meeting
Once you’re ready to present:
- Join the Zoom meeting using the meeting ID, password, and your participant ID (if required)
- Ensure your device’s audio and video are set to the correct input (mic and webcam)
Step 3: Share Your Screen
To share your PowerPoint slides:
- Click on the "Share Screen" button on the Zoom toolbar
- Select the PowerPoint presentation you prepared earlier
- Choose the specific slide you want to present from the slide navigation menu
- Confirm the share by clicking "Share Screen" again
Best Practices for Presenting PowerPoint in Zoom
To make your presentation engaging and effective:
- Use a simple and clean PowerPoint design
- Focus on the content and avoid excessive text or animations
- Use clear and concise headings
- Engage with your audience through live Q&A and interactions
- Monitor the Zoom chat for any questions or comments
- Pause and wait for the audience to respond to encourage participation
Common Issues and Solutions
In case you encounter any issues during your presentation:
- Lag or Slow Rendering : Close other resource-intensive programs to free up resources
- Audio Issues : Check your device’s audio settings and ensure you’re using the correct output
- Slide Disappearance : Check if your slide is set to "Slide Show" view and try switching to "Normal View"
Presenting PowerPoint slides in Zoom is a skill that requires preparation, simplicity, and engagement. By following these steps and best practices, you’ll be able to deliver effective virtual presentations that captivate your audience. Remember to focus on your content, interact with your audience, and troubleshoot any issues that may arise. With Zoom as your virtual presentation partner, you’ll be equipped to reach new heights of virtual communication.
Save money with car insurance and credit card tips!
Leave a comment cancel reply.
Your email address will not be published. Required fields are marked *
Save my name, email, and website in this browser for the next time I comment.
Janelle Durham
Childbirth & parenting educator, social worker, author & mom, powerpoint presentations for zoom.
One of the helpful features in Zoom, and other teleconferencing apps, is the ability to “ share your screen ” with everyone in the conference, thus sharing videos, documents that you’re working on together, and more. As much as possible, I like to have all the materials I will share gathered into one PowerPoint presentation that’s loaded and ready to go so I don’t have to figure out anything or switch between programs in the middle of the call.
This page describes the method I have found most effective for preparing a PowerPoint presentation and sharing it on Zoom.
Slide Format
If you’re used to presenting on a big screen in the front of an auditorium, you’ll learn that some things are different when you’re sharing screens. For example, in an auditorium, I only use font sizes 24 and up (ideally 28 and up) for legibility so you can’t fit a lot of words on a screen. On a shared screen in Zoom, even 12-14 point is fine if most of your users are on computers (if most users are on phones, keep it big.)
Zoom displays a little differently on different devices and depending on people’s different settings. SOME people are not able to see things at the very top of a shared screen, or the very bottom of a shared screen, or the right 20% of the screen because Zoom items are displaying there. It’s a little hard to predict, but basically, it’s best not to put any super vital content on these edges of your slides.
I like using black backgrounds and white text on slides – I think it looks a little more elegant in a shared screen and is easier to read.
If I will be showing part of a slide show, then stopping sharing so I can talk for a while, then going back to sharing, I find it helpful to leave blank slides at that break point. That way when I finish up part A – I advance to a blank slide, and stop sharing. When I start sharing again, then I’m starting with a blank slide as everyone’s screen makes the switch over, then I advance when I’m ready. It’s just smoother than returning to the old and now slightly irrelevant slide.
If I’ll be showing a video, I always have a blank slide or title slide for the video on the slide before it. Then on the video slide, I set the video to play automatically. That means I can come in to the title slide, and then easily advance to start the video without having to find the right place to click to start it.
Showing Pictures on Zoom
On a Zoom call, you could, of course, just share photos from your files on your computer, or from random websites – anything you can have open on your computer. I prefer copying photos and inserting them into my PowerPoint. Then I can crop them to exactly the portion I want, or add captions or anything else to optimize the way they look, and have them exactly in the order I’ll want them to be in the presentation.
Sometimes I want to show what a website looks like. I’ll usually do a screen capture, or use Microsoft’s snipping tool to grab a copy of it to insert in my PowerPoint. That way I don’t have to worry about what will happen if that website goes down that day. (Now, obviously if I want to be able to interact with the live website, then I would just share the screen of what’s in my browser window.)
Note: pictures can take up a lot of memory. You can compress them to save space without losing much quality. After you’ve inserted the pictures in the PowerPoint, select any one picture, then in the “picture format” menu, near the left side of the screen, you’ll see a number of options. See the one in the top right of this image that’s a picture with 4 little triangles pointing at each corner? Click on that to compress images. Unclick the box that says “apply only to this picture” so it will apply to all photos in the presentation and choose “web” or “print” resolution.

Adding Audio and Video
Lots of people just share videos straight from YouTube or Vimeo or wherever. Some people will “insert online video” into their PowerPoint presentation. This links to a video online and plays it from the web at that point in the presentation. I DON’T recommend this… if that website is down, or your signal gets interrupted, or ads play or whatever, it can get really awkward. I highly recommend downloading videos and inserting them into your PowerPoint.
Downloading what you need
If you want to download videos from YouTube, YTD downloader is a free software program that enables you to do that easily. (You could also check out 4K Video Download er as an option.) Please be aware of copyright law and consider whether you are legally able to use that content for your purposes.
Gathering Recordings in one place
Make sure that you have saved all the video you will use in a presentation IN THE SAME FOLDER as where you’ve saved the presentation. With the video, we are only putting a LINK to the video in the slide deck. If we insert the whole video in the slide deck, it becomes a massive file and has problems loading. Having the video in the same folder makes it more likely the link works as you intend.
If you’ll upload your work to google drive for someone else to use, make sure that when you upload the PowerPoint, you also upload all the videos to the SAME FOLDER as the presentation they’re associated with and that they know they’ll need to slide deck and the videos for the presentation.
Inserting audio recordings (.mp3)
On the slide where you want the audio to play, choose “insert” then choose audio, then choose audio on my PC. Then find the right file and insert it. On playback menu, choose “start automatically”, set the volume to medium (you’ll need to test this on Zoom later to find out if that’s the right level). And choose “hide during show” so you don’t get the little speaker icon on the slide. If you want the music to keep playing as you advance slides forward (say you’ve got several slides with lyrics for the song in the recording, or you have several images you want to show as the music plays), choose the box for “play across slides.” The music will keep playing when you advance to the next slide.
Note that if desired, you can “trim” the recording. Like if there’s dead space at the beginning of the recording or clapping at the end, you can use the trim command to play only the portion of the recording you want.
Inserting video recordings – .mp4, .mov
On the slide where you want the video, choose “insert” then video, then video on my PC. Find the file you want, select it, and then in the bottom right where it says “insert”, click on that little triangle to get the drop-down menu. Choose “insert link to file” instead of “insert” video. This will help keep your PowerPoint a manageable size – if you insert the whole video, the PowerPoint is huge, and that can cause problems with it running smoothly or being easy to upload.
In the playback menu for the video, choose “start automatically”. Set the volume to medium. (You’ll absolutely want to test the volume on Zoom later to see how it sounds to your meeting participants. Sometimes what sounds quiet to you will blast them.)
You’ll often want to choose “play full screen” but not always (like if you want to type lyrics on the slide to appear with the video) and you may want to “hide while not playing” – that’s up to you. You can also “trim” videos to start exactly where you want them to start, and end where you want them to end.
Sharing Links in PowerPoint
If you want to send people to look at a website during class, you can put a QR code in a PowerPoint that you share, and they can use a QR scanner on their phone to scan that image on their computer screen. (You should also paste the link into the chat for those who only have one device) You can use this web site to generate QR codes: https://www.qr-code-generator.com
Checking your presentation
Did you put blank slides in before your slides with videos? Remember that helps you gather your thoughts before you start the video.
Play through the slide show a few times to make sure everything works correctly before your call. I think if the success of the presentation is important to you, you should also test it on Zoom before the actual moment of the meeting. Practicing the transition to sharing the slides can help you be more successful.
You can practice by doing a free Zoom meeting online anytime at https://zoom.us . You could ask a friend, family member or co-worker to join you on the call to give you their perspective on what they can see and hear. Or, you can use a second device (a phone or tablet) to dial into the call so you can see and hear how it looks there, or you can record the meeting, then review the recording.
Sharing Your Presentation
Just prior to the meeting, try to close down as many other things on your computer as possible. Close your open documents and spreadsheets, close your internet tabs, your social media apps… that will make it easier to find the thing you want to share, and mean your computer isn’t wasting processing energy doing other tasks.
Then, start your slide show from the beginning (or wherever you want to start from). Then go to the Zoom meeting. (You may need to tap the Windows key or the control key on a Mac to get the Zoom icon – click on that to return to Zoom.)
During the meeting, when it’s time to share, choose “share screen” and a window like this will pop up. Select the “PowerPoint slide show” (bottom left) not the “welcome to PowerPoint.” If you will be playing audio or video that you want the participants to hear, you MUST choose “share computer sound” in the bottom left. If you will be showing a video, then choose “optimize… for video clip.” Then click share.

You’ll know the sharing is working if you see your slide show and you see this bar across the top of it. When you’re done sharing, click the red box.
Advanced Tips for Sharing
There’s lots of ways you can optimize the sharing so your work looks its best. Read my article on Sharing Screens on Zoom for all the details.
To learn more about how to use Zoom, check out the articles in my Zoom Guide . Here’s some to start with:
- Sharing Screens on Zoom (how to share PowerPoint slides, videos, documents, the whiteboard, etc.)
- Music on Zoom : playing recordings, live music or leading songs
- Young Children and Zoom – tips for how to help teachers and grandparents connect with kids online
Updated 6/28/21
Share this:

- Already have a WordPress.com account? Log in now.
- Subscribe Subscribed
- Copy shortlink
- Report this content
- View post in Reader
- Manage subscriptions
- Collapse this bar

How To Add Powerpoint Presentation To Zoom Meeting
Incorporating a PowerPoint presentation into a Zoom meeting can significantly improve the quality of your virtual presentations and increase audience engagement. This article will provide a step-by-step guide on how to add a PowerPoint presentation to a Zoom meeting. Additionally, I will offer some personal suggestions and strategies to help you maximize this feature.
Step 1: Start your Zoom meeting
The first step is to start your Zoom meeting. Once you have launched the Zoom app on your device, click on the “New Meeting” button to start a new meeting. Alternatively, you can join an existing meeting by entering the meeting ID provided by the host.
Step 2: Share your screen
After your meeting has started, locate the “Share Screen” button at the bottom of the Zoom window. Click on it to bring up the screen sharing options. From the available options, select the screen that is displaying your PowerPoint presentation. If you have multiple screens connected to your device, make sure to choose the correct one.
Step 3: Open your PowerPoint presentation
With your screen shared, open your PowerPoint presentation on your device. You can launch PowerPoint and open the desired presentation file. Take a moment to check that the presentation is displaying correctly on your screen.

Step 4: Use the Slideshow mode
Before you start presenting, it is important to switch to the Slideshow mode in PowerPoint. This will ensure that your presentation fills the entire screen and is optimized for viewing by your audience. To enter the Slideshow mode, click on the “Slide Show” tab at the top of the PowerPoint window, and then select “From Beginning” or “From Current Slide,” depending on your preference.
Step 5: Present your PowerPoint in Zoom
Once your PowerPoint presentation is in the Slideshow mode, go back to the Zoom window and make sure the correct screen is still being shared. Then, click on the “Share” button at the bottom right corner of the Zoom window to begin sharing your PowerPoint presentation with your meeting attendees.
During the presentation, you can navigate through your slides using the arrow keys on your keyboard or by clicking on the navigation buttons provided by PowerPoint. This will allow you to smoothly transition between slides and maintain a seamless flow of your presentation.
Personal Tips:
Here are some personal tips and tricks to enhance your PowerPoint presentation in a Zoom meeting:
- Practice your presentation beforehand to ensure a smooth delivery.
- Use a dual-monitor setup if possible, with one screen for your PowerPoint presentation and the other for managing the Zoom meeting.
- Share your PowerPoint presentation in full-screen mode to minimize distractions for your audience.
- Consider using Zoom’s “Gallery View” to see your audience’s reactions and engagement during your presentation.
- Add personal touches and commentary to your presentation to make it more engaging and tailored to your audience.
Adding a PowerPoint presentation to a Zoom meeting is a powerful way to deliver engaging and informative presentations remotely. By following the steps outlined in this article and incorporating some personal touches, you can create dynamic presentations that captivate your audience. Remember to practice and familiarize yourself with the Zoom and PowerPoint features to ensure a seamless and professional presentation experience.
How-To Geek
How to screen share a powerpoint presentation in zoom.

Your changes have been saved
Email is sent
Email has already been sent
You’ve reached your account maximum for followed topics.
Quick Links
Grant access to share screens in zoom, screen share a powerpoint presentation in zoom.
No matter where you work, meetings all have one thing in common: PowerPoint presentations. If you use Zoom, you can easily present your slideshow to the participants by sharing your screen . Here's how it's done.
If you're the host of the Zoom meeting , you'll be able to share your screen without issue. However, if you're joining a meeting that you aren't the host of, you may need to request permission from the host to be able to share your screen.
As a general rule, we recommend that hosts disable the screen-share feature for participants by default for security reasons . If you aren't the host of the meeting, be sure to reach out to the host in advance to request permission to share your screen during the Zoom call. Hosts can always enable the feature during the call, but it's always good to be a step ahead.
If you're the host of the meeting and someone is requesting permission to share their screen during the meeting, click the up arrow next to "Share Screen" at the bottom of the window.
In the menu that appears, click "Advanced Sharing Options."
The "Advanced Sharing Options" window will appear. In the "Who Can Share" section, click the bubble next to "All Participants."
All participants in the meeting can now share their screen.
To screen share your PowerPoint presentation, go ahead and open the PowerPoint presentation that you would like to present. However, before you put the presentation in Slide Show view, you'll want to share your screen. At the bottom of the Zoom meeting window, click "Share Screen."
If you're using a single monitor, you will immediately start sharing your screen. If you're using dual monitors , you'll need to click the screen that your presentation will be shared on. In our case, that will be "Screen 2."
To begin sharing that screen, click "Share" at the bottom-right corner of the screen select window.
You're now sharing your screen. Now, in Microsoft PowerPoint, select the "Slide Show View" icon in the bottom-right corner of the application.
From here, deliver your presentation as though you were standing in front of a live audience.
If you are giving a big presentation through Zoom, you're not going to just jump straight into it. You may need to speak to the audience a bit before sharing your screen. If so, here are a few tips on how to look better on your Zoom call .
How to Share a PowerPoint Presentation on Zoom

Sharing a PowerPoint presentation during a Zoom meeting is easy and enables you to effectively present slides to remote participants. Follow this simple step-by-step guide to seamlessly share your presentation and control the slideshow view.
Step 1: Prepare Your Presentation in PowerPoint
Before joining the Zoom meeting, open the PowerPoint deck you wish to present and arrange your slides. Make sure your presentation is ready to be viewed by attendees.
Here are some tips for setting up your slide deck:
- Review slide content : Double check your slides for typos, formatting issues, etc.
- Add slide numbers : This helps participants follow along and reference certain slides. Go to the “Insert” tab and check the box for “Slide numbers”.
- Hide slides you won’t present : Right click on any slide thumbnail and select “Hide Slide” to remove slides you don’t need attendees to see.
- Check animations and transitions : Make sure they display properly in presentation mode.
Once your deck is ready, move on to connecting with your meeting.
Step 2: Join the Zoom Meeting
Open the Zoom desktop app and click “Join” to access the meeting. Alternatively, you can launch Zoom from an invite link or meeting ID.
Make sure to join the meeting audio as well. You’ll have the option to join computer/device audio or call in.
Step 3: Start Your PowerPoint Slideshow
With Zoom open, go back to PowerPoint. Navigate to the “Slide Show” tab and click on “From Beginning” to start the slideshow from the first slide.
Tip : For the best experience, put your presentation in slideshow mode before sharing your screen in Zoom.
Your PowerPoint should now display in full screen slideshow mode, ready to share.
Step 4: Share Your Screen in Zoom
Once in slideshow view in PowerPoint, head back to the Zoom meeting screen.
- Click on “Share Screen” in your meeting toolbar.
- Select the PowerPoint window with your presentation.
- Toggle “Share computer sound” if your presentation has audio.
- Click “Share” to show your PowerPoint to meeting participants.
Your slideshow is now being shared!
Step 5: Control Your Slides
With your presentation shared to the Zoom meeting, you can control slides directly from PowerPoint using keyboard shortcuts or mouse clicks.
Keyboard shortcuts:
- Right Arrow: Next slide
- Left Arrow: Previous slide
- Down Arrow: Next animation/build
- Up Arrow: Previous animation/build
Mouse controls:
- Click to go to next slide
- Right click for slideshow menu
Use your arrow keys or mouse to navigate slides and animations. Meeting participants will stay synced to your current slide.
Step 6: Stop Screen Sharing
When you finish presenting, simply stop your PowerPoint slideshow. Then go back to the Zoom toolbar and click “Stop Share” to end screen sharing with the meeting.
Participants will return to seeing the main Zoom gallery view or active speaker.
Advanced Tips for Sharing PowerPoint in Zoom
Follow these expert recommendations to further enhance your PowerPoint presentations in Zoom:
Use Presenter View
Enable PowerPoint’s Presenter View to display speaker notes and next slide preview as you present:
- With your deck open in PowerPoint, go to the “Slide Show” tab
- Check the box for “Use Presenter View”
- Click “From Beginning” to start the slideshow
- Share your screen in Zoom and select the PowerPoint window
Presenter View will show the current slide, next slide preview, timer, and speaker notes as you present in the meeting.
Optimize Display Settings
- Dual monitors : Share your slide deck on one screen while viewing controls/video on the second monitor.
- Fullscreen slideshow : Hide other desktop icons and distractions by enabling PowerPoint fullscreen before sharing.
- Resolution : Make sure your display resolution in Zoom is set to 1080p for best quality.
Share Audio
If your PowerPoint contains sounds or video clips, enable “Share Computer Sound” in the Zoom screen sharing menu before presenting. This allows meeting participants to hear audio coming from your presentations.
By following these tips, you can seamlessly share and control PowerPoint presentations during your Zoom meetings. Using keyboard shortcuts allows you to easily navigate slides without fumbling between windows.
So open your deck, start that slideshow, and share your screen with confidence next time you present in Zoom!
About The Author
Vegaslide staff, related posts.
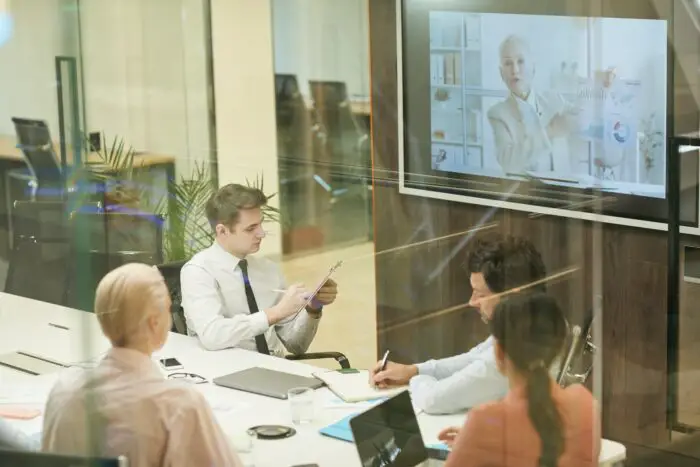
5 PowerPoint Tips to Improve Your Presentation Skills Overnight

How to Embed a YouTube Video & Other Media in Your PowerPoint Presentation

PowerPoint 2003: Animating Slides

5 Ways to Add a PDF Into a PowerPoint Presentation

IMAGES
VIDEO
COMMENTS
Switch back to Powerpoint and click the Slide Show tab. Begin the presentation by selecting the Play from Start or Play from Current Slide options. PowerPoint will display the slide show in a window. In Zoom, start or join a meeting. Click Share Screen in the meeting controls. Select the PowerPoint window and then click Share. Note: Be sure you ...
In this step-by-step tutorial, learn how to best present Microsoft PowerPoint slides in Zoom Video Conferencing.⌚ Timestamps0:00 Introduction1:19 Share entir...
Before you start sharing in Zoom, start the Slide Show in PowerPoint. This will display the slides on the entire screen. Use Alt+Tab to go back to the Zoom window. In the Zoom sharing options, choose the window that is displaying the slide show (make sure you select the slide show window, not the PowerPoint regular window).
Enhance your presentations on Zoom by incorporating PowerPoint slides. This tutorial will show you how to seamlessly share your PowerPoint presentations duri...
A PowerPoint presentation prepared on your computer; Zoom software installed on your device; A stable internet connection; A suitable device (laptop, desktop, or tablet) Step 1: Prepare Your ...
This video shows you how to share Powerpoint slides in Zoom, including dual-monitor scenarios and the new "Powerpoint as virtual background" feature. You can...
If you'll upload your work to google drive for someone else to use, make sure that when you upload the PowerPoint, you also upload all the videos to the SAME FOLDER as the presentation they're associated with and that they know they'll need to slide deck and the videos for the presentation. Inserting audio recordings (.mp3)
Here are some personal tips and tricks to enhance your PowerPoint presentation in a Zoom meeting: Practice your presentation beforehand to ensure a smooth delivery. Use a dual-monitor setup if possible, with one screen for your PowerPoint presentation and the other for managing the Zoom meeting. Share your PowerPoint presentation in full-screen ...
Screen Share a PowerPoint Presentation in Zoom To screen share your PowerPoint presentation, go ahead and open the PowerPoint presentation that you would like to present. However, before you put the presentation in Slide Show view, you'll want to share your screen. At the bottom of the Zoom meeting window, click "Share Screen."
Step 3: Start Your PowerPoint Slideshow. With Zoom open, go back to PowerPoint. Navigate to the "Slide Show" tab and click on "From Beginning" to start the slideshow from the first slide. Tip: For the best experience, put your presentation in slideshow mode before sharing your screen in Zoom.