- Color Palettes
- Baseball Team Colors
- NHL Team Colors
- Superhero Fonts
- Gaming Fonts
- Brand Fonts
- Fonts from Movies
- Similar Fonts
- What’s That Font
- Canva Resources
- Photoshop Resources
- Slide Templates
- Fast Food Logos
- Superhero logos
- Tech company logos
- Shoe Brand Logos
- Motorcycle Logos
- Grocery Store Logos
- Pharmaceutical Logos
- English Football Team Logos
- German Football Team Logos
- Spanish Football Teams Logos
- Graphic Design Basics
- Beer Brand Ads
- Car Brand Ads
- Fashion Brand Ads
- Fast Food Brand Ads
- Shoe Brand Ads
- Tech Company Ads
- Motion graphics
- Infographics
- Design Roles
- Tools and apps
- CSS & HTML
- Program interfaces
- Drawing tutorials


The Resident Evil Logo History, Colors,

What Color Do Teal and Red

The Last Of Us Logo History,

What Color Do Black and Yellow
Design Your Way is a brand owned by SBC Design Net SRL Str. Caminului 30, Bl D3, Sc A Bucharest, Romania Registration number RO32743054 But you’ll also find us on Blvd. Ion Mihalache 15-17 at Mindspace Victoriei
How to Make a Video Presentation in Canva Fast
- BY Bogdan Sandu
- 19 November 2024

Creating a standout video presentation with Canva is easier than you think. Canva offers intuitive video editing tools and a wealth of templates that cater to diverse needs, whether for business, education, or personal projects. My goal is to equip you with the know-how to harness Canva’s features effectively.
Using Canva for video presentations means leveraging animation, customizable templates, and seamless transitions for a polished finish. By the end of this article, you’ll master key steps, from editing videos to exporting your finished piece.
We’ll cover how to use templates , apply animations , and enhance presentations with soundtracks and text effects .
Expect a detailed walk-through that demystifies creating animated videos , incorporating video timelines , and optimizing your project for sharing.
Let’s dive into making professional, engaging video presentations with Canva, a versatile tool designed to elevate your visual storytelling.
How to Make a Video Presentation in Canva: Quick Workflow
1. access canva and create a presentation.
- Go to the Canva homepage and log in or sign up for an account.
- Click on “Create a design” and select “Presentation” from the dropdown menu.
- Choose from thousands of templates or start with a blank presentation.
2. Customize Your Presentation
- Add your content by clicking on text boxes, images, and other elements. You can change fonts, colors, and layouts to suit your style.
- To add new slides, click on the “+” icon or use the “Add page” button.
3. Prepare for Video Export
- Once you have finalized your presentation, ensure that all slides are in order.
- If you want to include audio, consider adding background music or voiceover using the audio features available in Canva Pro.
4. Download as Video
- Click on the “Download” button located at the top right corner of the screen.
- Select “MP4 Video” as your file type. This feature is available for Canva Pro users; however, educators can access it for free through Canva’s education program.
- After selecting MP4, click on “Download.” Canva will prepare your video, which will automatically advance through your slides.
5. Share Your Video Presentation
- Once downloaded, you can share your video via email, social media, or upload it to video platforms like YouTube.
- Search for “Talking Presentation” in the Canva search bar.
- Select a template and customize it as needed.
- Click on “Present and Record” to enter the recording studio where you can set up your camera and microphone.
- Start recording your presentation and then download it once finished.
6. Tips for Enhancing Your Video
- Use high-quality images and videos to make your presentation visually appealing.
- Keep text concise and use bullet points for clarity.
- Consider adding transitions between slides for a smoother viewing experience.
Getting Started with Canva

Signing Up and Accessing Canva
Getting started on Canva is a breeze. First things first, you’ll need an account. Canva offers both free and Pro options.
Free vs Pro accounts: Features and benefits
Free accounts give you access to thousands of templates and design elements. It’s a solid starting point, especially for beginners or those who don’t want to commit to a subscription. Pro accounts, on the other hand, unlock a treasure trove of premium templates, Brand Kit features, and advanced tools that make graphic design a walk in the park. One major perk – Canva Pro subscribers can also resize designs, have access to over 75 million premium stock photos, and enjoy advanced collaboration features.
Canva for Education: Free accounts for teachers and students
Create Stunning Color Combos
Need color inspiration? Our generator offers endless palette combinations to bring your projects to life!
If you’re in the education field, Canva’s got you covered with Canva for Education. Teachers and students can tap into premium features at no cost. Among these are thousands of educational templates and all the premium goodies the Pro account offers, but without the price tag. It’s a perfect fit for bringing creativity into the classroom.
Locating Presentation Tools and Templates
Once you’re signed up, it’s time to dive into the creative sea of Canva’s presentation tools and templates .
Finding the “Presentation” design type on Canva’s homepage
From the Canva homepage, head over to the search bar. Type in “Presentation,” and watch as the platform unveils a plethora of options. You’ll find the “Presentation” design type prominently displayed. This is your gateway to crafting stunning presentations.
Exploring template categories and choosing a relevant template
Next, explore the myriad template categories Canva offers. Business presentations, educational slides, pitch decks – you name it, they’ve got it. Browse through until you find one that resonates with your vision. Templates come with pre-designed slides, animations, and even built-in transitions, saving you a ton of time.
Starting from scratch: Blank presentation options
Feeling adventurous? You can also start from scratch with a blank presentation . This is where your creativity really shines. Begin with a blank canvas and use the rich array of tools available. Add text boxes, shapes, lines, and stock images from Canva’s extensive library to bring your presentation to life.
Building a Presentation in Canva
Working with templates.
Selecting and applying pre-made templates
Choose a template from Canva’s extensive library. Pre-made options save time and provide a professional look. Click on your chosen template, and it will open in the editor.
Customizing templates with personalized content
Swap out placeholder text and images with your own content. Insert your text, upload your images, or use Canva’s stock library. Templates are a foundation, personalize them to match your needs.
Changing the layout, fonts, and colors for branding consistency
Adjust layouts, switch up fonts, and modify colors. Align everything with your brand. Use the Brand Kit feature to ensure logos, fonts, and colors remain consistent.
Adding and Customizing Content
Adding text: Headings, subheadings, and body text
Click ‘Add a text box’ to insert headings, subheadings, and body text. Customize font type, size, and color to fit your design. Clear hierarchy in text improves readability.
Uploading and inserting images, videos, and other media
Use the ‘Uploads’ tab to drag and drop your files. Alternatively, use options from Canva’s vast stock images and videos. Insert media to enhance your presentation visually.
Utilizing Canva’s stock library for media resources
Search Canva’s library for images, videos, and graphics. The variety and quality make it easy to find relevant, high-quality content. No need to leave Canva to look elsewhere.
Designing Slide Elements
Adding and editing backgrounds for slides
Click ‘Background’ on the sidebar. Choose from solid colors, gradients, or textured backgrounds. Perfect your slides’ visual appeal by adjusting background settings.
Applying effects and filters to images and videos
Select an image or video, then click ‘Edit’. Apply filters to create a cohesive look. Use effects to enhance visual storytelling. Adjust brightness, contrast, and more.
Incorporating icons, shapes, and other visual elements
Access icons and shapes from the ‘Elements’ tab. Add them for visual interest or informational purposes. Incorporate these elements to make your presentation lively and engaging.
Organizing and Structuring Slides
Adding new slides and managing the slide order
Click ‘Add a new page’ to insert slides. Arrange them by dragging and dropping in the sidebar. Organize your flow to maintain narrative coherence.
Adjusting slide durations for video presentations
For video presentations, set slide durations individually. Click the timer icon on each slide. Adjust to keep the timing dynamic and engaging.
Maintaining consistency in design across slides
Use consistent design elements across slides. Uniform fonts, colors, and layouts create a professional look. Keep slides cohesive to enhance your presentation impact.
Enhancing Presentations with Multimedia
Using animations in slides.
Animating text and elements for emphasis
Highlight important points by animating text and elements. Canva offers a variety of animation styles. Choose from fade-in , pop , rise , or even bounce . These animations draw the audience’s attention exactly where you want it.
Applying slide transitions to ensure smooth flow
Slide transitions keep your presentation smooth and engaging. In Canva, find transition options to move seamlessly between slides. Use fade , slide , and wipe to maintain a professional presentation flow.
Best practices for subtle and professional animations
Subtlety is key. Overdoing animations can distract rather than enhance. Stick to simple movements. Use timing and ease-in/out effects to create a polished look. Less is often more.
Incorporating Audio and Music
Adding background music from Canva’s library
Music sets the tone. Use background tracks directly from Canva’s library. Browse through genres and moods, pick a track that complements your content.
Uploading custom audio files (music, narration, etc.)
Got your own audio? Upload custom files like music or narration. Drag and drop your files into the Canva editor. This personalized touch can significantly enhance your presentation.
Syncing audio with slides and managing fade-out effects
Ensure audio syncs perfectly with slides. Adjust the timing to match the transitions. Manage fade-out effects to smoothly end your audio track. Precise control can make your presentation more cohesive.
Creating Videos from Presentations
Transforming presentations into videos.
Using Canva’s video templates and tools
First, select a video template. Canva offers numerous video templates that can be tailored to any need. Pick one, and start customizing.
Uploading and editing personal video files
Upload your own video files. Just drag and drop them into the editor. Use Canva’s tools to trim, crop, or adjust these videos. Mix your personal content with Canva’s features to create a unique presentation.
Customizing video timelines for slide transitions
Ensure smooth transitions. Adjust the timeline for each slide. Drag to change duration. Align transitions seamlessly, maintaining a nice flow throughout the video.
Adding Voiceovers and Music to Videos
Recording voiceovers for narration
Narrate your presentation directly in Canva. Click on the ‘record’ button, speak your script. This adds a personal touch and keeps the audience engaged.
Layering background music and voice tracks
Combine your voiceover with background music. Browse Canva’s music library or upload your own. Layer tracks to set the mood and enhance your narrative.
Adjusting audio levels and timing
Fine-tune audio levels. Balance music and voice so neither overpowers the other. Sync timing precisely with the video content. This ensures a polished end product.
Exporting and Sharing Presentation Videos
Downloading video files in MP4 or GIF format
Once done, export your video. Choose MP4 for high quality or GIF for smaller, looped presentations. Canva makes downloading simple, just a few clicks.
Sharing videos via links or embedding them on websites
Share your work easily. Generate a shareable link, or embed the video directly on websites. Make your presentation accessible wherever your audience is.
Using video presentations in PowerPoint or other platforms
Integrate videos into PowerPoint or other platforms. Download the video and insert it into your slide deck. This adds dynamic content to traditional presentations.
Collaborating and Sharing Presentations
Collaborating on designs.
Sharing design files with team members
Sharing is straightforward in Canva. Hit the share button, and choose who gets the link. Team collaboration gets easier when files are universally accessible. Everyone can pitch in.
Assigning editing or viewing rights to collaborators
Control who does what. Assign editing rights to those who need to tweak the design. Limit others to viewing. This keeps your project organized. No accidental changes from the wrong hands.
Tracking changes and maintaining design consistency
Track every change. Canva logs edits. Rollback if something goes awry. Maintain consistency in your design. Use the Brand Kit to lock in logos, fonts, and colors.
Presenting Live with Canva
Using Canva’s live presentation mode
Go live seamlessly. Canva’s live mode lets you present directly from the platform. Engage your audience in real-time. Slide controls are intuitive, just a click to move forward.
Exporting presentations as PPTX or Google Slides files
Need flexibility? Export your Canva presentation as a PPTX or Google Slides file. Compatibility with other platforms is crucial. Adapt it for different environments. Save, download, and you’re set.
Using Canva for virtual presentations and webinars
Virtual presentations, webinars—Canva handles these well. Share your screen, go live, engage your audience. Versatile tools make it possible to adapt on the fly. The design remains consistent.
Advanced Features in Canva Presentations
Creating brand kits for consistent presentations.
Using Canva’s Brand Kit feature for logos, fonts, and colors
Consistency is king. With Canva’s Brand Kit , lock in your logos , fonts , and colors . Upload your assets, choose your brand colors, set your typeface. Simple drop-down menus, intuitive interfaces.
Applying brand elements to ensure consistency across designs
Apply brand elements with a click. No more hunting for the right shade of blue or that specific font. Click, apply, done. Every slide, a reflection of your brand’s identity.
Exploring Advanced Design Tools
Customizing grids and layouts for better visual structure
Structure matters. Use grids to maintain alignment, balance. Drag, adjust, create a symmetrical visual. Grids keep it tidy. Modify layouts, place elements with precision.
Using Canva’s chart and graph tools for data visualization
Data needs visualization. Use Canva’s chart and graph tools. Input data, choose your style—bar, pie, line. Make numbers visually appealing, digestible. Convey data effectively.
Integrating Canva with Other Tools
Importing and exporting files between Canva and PowerPoint
Flexibility in formats. Import existing PowerPoint files into Canva, give them a facelift. Export redesigned presentations back into PowerPoint. Seamless transition between platforms.
Saving and syncing presentations with Google Drive
Integrate with Google Drive . Save directly, sync presentations. Access your files anywhere, anytime. Collaboration becomes effortless. Real-time updates, no more outdated versions.
Best Practices for Canva Presentations
Tips for creating professional and engaging presentations.
Balancing text and visuals for better engagement
Balance is crucial. Too much text, and you lose your audience. Too many images, and the message gets lost. Strive for equilibrium. Pair concise text with powerful visuals. Engage without overwhelming.
Using white space effectively to avoid clutter
White space is your friend. It creates breathing room. Use it to highlight key points. Prevent clutter by spacing out elements. Clean design equals clarity.
Choosing appropriate fonts and color schemes
Fonts matter. Choose fonts that reflect your brand. Keep it readable. Avoid excessive fonts, stick to a couple. Complement this with a cohesive color scheme. Use the Brand Kit to lock in your preferred colors and fonts. Consistency here is key.
Common Mistakes to Avoid in Canva Presentations
Overloading slides with too much text or media
Less is more. Avoid cramming slides with text and media. It’s tempting to include everything. Resist. Choose relevant content and keep it simple. A focused message resonates better.
Inconsistent design across slides
Consistency is king. Disjointed designs confuse audiences. Stick to a uniform layout, consistent fonts, and harmonious colors . Use Canva’s templates to ensure a cohesive look across all slides.
Relying too heavily on animations and transitions
Animations can enhance, but overuse can distract. Subtlety is key. Limit animations and transitions. Use them sparingly to emphasize vital points. Overdoing it can lead to a chaotic presentation.
FAQ on How To Make A Video Presentation In Canva
What tools does canva offer for creating video presentations.
Canva provides video editing tools including templates, animations, and transitions. You can add music , text, and other elements to your slides. Use timeline features to sync everything perfectly.
Work with intuitive drag-and-drop features to arrange your presentation effortlessly.
How do I start a new video presentation in Canva?
To start, log into Canva and select the “Video Presentation” option. Choose from various templates or start from scratch. Use the toolbar to add text , images, and animations. Customize each slide using Canva’s extensive library of design elements.
Can I customize my video presentation templates?
Absolutely. Canva’s templates are fully customizable. Use Canva’s design tools to change colors, fonts, animations, and more. You can upload your own images or select from Canva’s template library . Tailor each slide to match your specific needs.
How do I add animations and transitions in Canva?
Select the element you want to animate and click on the “Animate” button. Choose from various animation effects like fade, slide, or bounce.
For transitions between slides, click the “Page Animation” option and select the desired transition effect from the available choices.
Is it possible to add music to my Canva video presentation?
Yes, you can add soundtracks directly in Canva. Click on the “Music” tab and choose a track from Canva’s library or upload your own. Drag the selected track to the timeline to sync it with your slides and animations. Adjust the volume as needed.
How do I collaborate on a video presentation with others?
Canva allows for easy collaboration. Share your project by clicking the “Share” button. You can invite team members via email and give them editing access. Utilize Canva’s collaborative tools to work in real-time, providing a seamless team experience.
Can I use Canva for business presentations?
Yes, Canva is excellent for business presentations. Use Canva’s professional templates and design tools to create polished, corporate-ready presentations. Add branding elements like logos and company colors using the brand kit to ensure consistency.
How do I export my finished video presentation?
Once you’re finished, click on the “Download” button at the top right. Select the video format and quality you prefer. Canva offers several export options including MP4 and GIF. Ensure all settings match your requirements before exporting your video project .
Can Canva presentations be used offline?
While Canva is primarily online, you can download your presentation for offline use. Export your presentation as a video file or PDF. This way, you can present without needing internet access. Ensure your final project is saved on your device beforehand.
Are there any tips for making an effective video presentation with Canva?
Focus on clarity and simplicity. Use animations moderately to keep the audience engaged without distracting them.
Leverage text animations and transitions for a dynamic flow. Practice using Canva tutorials to make the most out of available features, ensuring a top-notch presentation.
Mastering how to make a video presentation in Canva opens up a world of creative possibilities. With Canva’s video editing tools , you can design visually appealing presentations that captivate any audience. From selecting templates to adding animations and soundtracks , each step is streamlined for ease and efficiency.
The key takeaways include:
- Utilizing Canva’s design tools for personalized themes.
- Adding text animations and seamless transitions .
- Exporting your final project in the desired format.
By now, you should feel confident in creating professional video presentations with Canva. Whether you’re targeting business clients, educators, or any audience, Canva provides a versatile platform that meets your needs. Dive into Canva’s features today and elevate your multimedia presentations to the next level. Ready to impress with your next video project? Start creating!
- Recent Posts
- The Resident Evil Logo History, Colors, Font, And Meaning - 23 December 2024
- What Color Do Teal and Red Make? - 23 December 2024
- The Last Of Us Logo History, Colors, Font, And Meaning - 22 December 2024

The Fiorentina Logo History, Colors, Font, And Meaning
The ac milan logo history, colors, font, and meaning.

You may also like


What Is Canva? A Beginner’s Guide to Design Magic
- Bogdan Sandu
- 16 October 2024

How to Add a Text Box in Canva: Step-by-Step Guide
- 17 October 2024

How to Create Presentations in Canva
Parth Shah is an evergreen freelance writer covering how-tos, app guides, comparisons, listicles, and troubleshooting guides on Android, iOS, Windows, Mac, and smart TV platforms. He has over five years of experience and has covered 1,500+ articles on GuidingTech and Android Police. In his free time, you will see him binge-watching Netflix shows, reading books, and traveling.
Afam has been a content writer with Guiding Tech Media since August 2023. However, his experience in tech writing dates back to 2018, when he worked as a freelance writer for Make Tech Easier. Over the years, he has grown a reputation for publishing quality guides, reviews, tips, and explainer articles. His work is featured on top websites, including Technical Ustad, Windows Report, and Next of Windows. He has training as a Microsoft Certified Professional and has covered more Microsoft-related guides on these platforms.
- You can easily customize templates, add graphics, and animate slides without needing extensive design skills.
- Canva’s collaboration features allow for real-time editing and sharing of presentations.
- Canva provides various export options, including PDF, PPTX, MP4, and image formats.
How to Create Canva Presentations
To create Canva presentations, you must follow a few steps. We break them down into the headings below.
Pick Up an Aspect Ratio and Template
Pick a relevant aspect ratio for your presentation. If it’s a traditional PPT, go with a 16:9 aspect ratio. If you plan to show your PPT on mobile, use the 9:16 aspect ratio. Tablet users can start with a 4:3 aspect ratio. Canva also offers some ready-to-use templates to get started. We highly recommend starting with a template to save some time.
Step 1: On the left pane, click Templates .
Step 2: Choose a template from the options or search for one using the search field.

Step 3: Click Customize this template once satisfied with your choice.

Note: You can filter templates via style, theme, feature, and color. For example, you can check company, marketing, corporate, marketing, school, and other templates. Under templates, you also find an option to create instant presentations. You can enter a prompt and check Canva’s suggestions to get started.
Customize a Page With Editing Features
Once you select a template, you can add all pages to your presentations and customize other pages.
Step 1: To select a page for customization, click on it at the bottom of the interface.

Step 2: At the bottom of the interface, click the three-dot icon for a page and select any of the available options.

Step 3: When you click on a page, Canva lets you change every aspect of the template with different text styles, filters, and image editing tools. You can change color, tweak transparency, copy style, and more.

We suggest editing tools to customize your Canva presentation and add personal touches.
Add Graphics, Stickers, and Images
Your presentation will not seem attractive without graphics, stickers, images, and videos. Unlike Google Slides or PowerPoint, you don’t need to import media files to Canva to complete your slides. You can easily add relevant elements from the sidebar.
Step 1: Open a slide in your Canva presentation.
Step 2: Select Elements from the sidebar. You can add graphics, icons, stickers, tables, videos, and more.
Step 3: You can explore the AI image generator and turn your creative ideas into images and videos with a single click.

You can add simple descriptions and even turn generated images into videos. Canva also offers a long list of graphics packs in several categories. The possibilities are endless here. It’s up to you to make a compelling slide using useful tools.
Tweak Page Animation
Once you create a page, tweak its animation to smoothly transition between pages.
Step 1: Select a slide in Canva.
Step 2: Click Animate at the top.

Step 3: Check Basic , Exaggerate , Photo Movement , and other animation types from the left sidebar.

You can also tweak the animation intensity, which is great.
Add Presenter Notes
Do you plan to present your Canva PPT on a video conference? You can add notes to each slide so they appear during the Presenter view (more on that later).
Step 1: When you create a PPT, select a slide and hit Notes at the bottom.

Step 2: Enter the notes you want to remember or discuss during a video meeting.

Collaborate and Edit in Real Time
Like Google Slides and Microsoft PowerPoint, Canva lets you share and edit a presentation in real-time. You can take your colleagues’ input and create a share-worthy presentation quickly.
Step 1: When you are done making changes to your presentation, click Share at the top.
Step 2: Enter people, groups, or your team. Expand the collaboration link menu and select Anyone with the link .
Step 3: Expand the permission menu and select Can edit .

You can also share a link with view or comment-only permission. Select the Copy link and share it with your co-workers.
Enable Presenter View or Download and Share Your Presentation
Presenter view is a thoughtful touch from Canva to give presentations over a Google Meet or Teams call.
Step 1: Open a presentation in Canva and select Present at the top.
Step 2: Click Presenter View and check two windows opening up on your computer.

One window shows your presentation with notes open on the sidebar. Another window displays the current slide you are sharing with others over a call.

As expected, Canva offers several options for sharing and exporting your presentation. When you complete your presentation, click Share in the top-right corner and expand Download .
You can convert a presentation to PDF, PPTX (Microsoft PowerPoint compatible), MP4, JPG, PNG and SVG formats. Check our dedicated post if you wish to print your Canva presentation .

1. Can you customize a PowerPoint presentation (.PPTX) in Canva?
Yes, you can customize a PowerPoint presentation (PPTX) in Canva. You will need to upload the presentation, edit it, customize your slides, and then download it.
2. Can you edit a Canva presentation in the Microsoft PowerPoint?
Yes, you can edit a Canva presentation using Microsoft PowerPoint. You will need to download it from Canva, open it in Microsoft PowerPoint, edit the presentation, and save your changes.
Was this helpful?
Last updated on 27 August, 2024
The above article may contain affiliate links which help support Guiding Tech. However, it does not affect our editorial integrity. The content remains unbiased and authentic.
Leave a Reply Cancel reply
Your email address will not be published. Required fields are marked *

The article above may contain affiliate links which help support Guiding Tech. The content remains unbiased and authentic and will never affect our editorial integrity.
DID YOU KNOW
More in Internet and Social
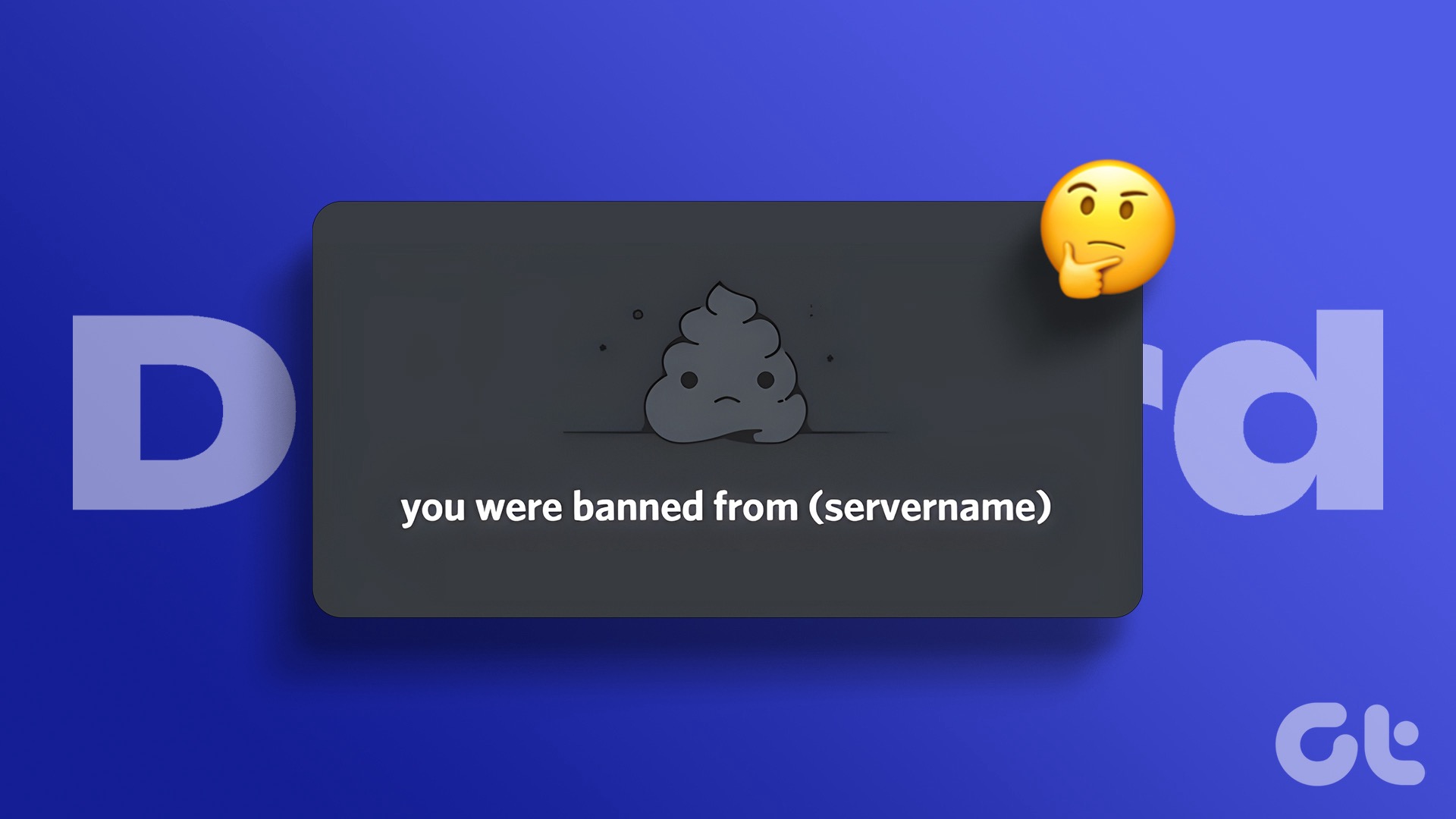
How to Know If You Are Banned From a Discord Server
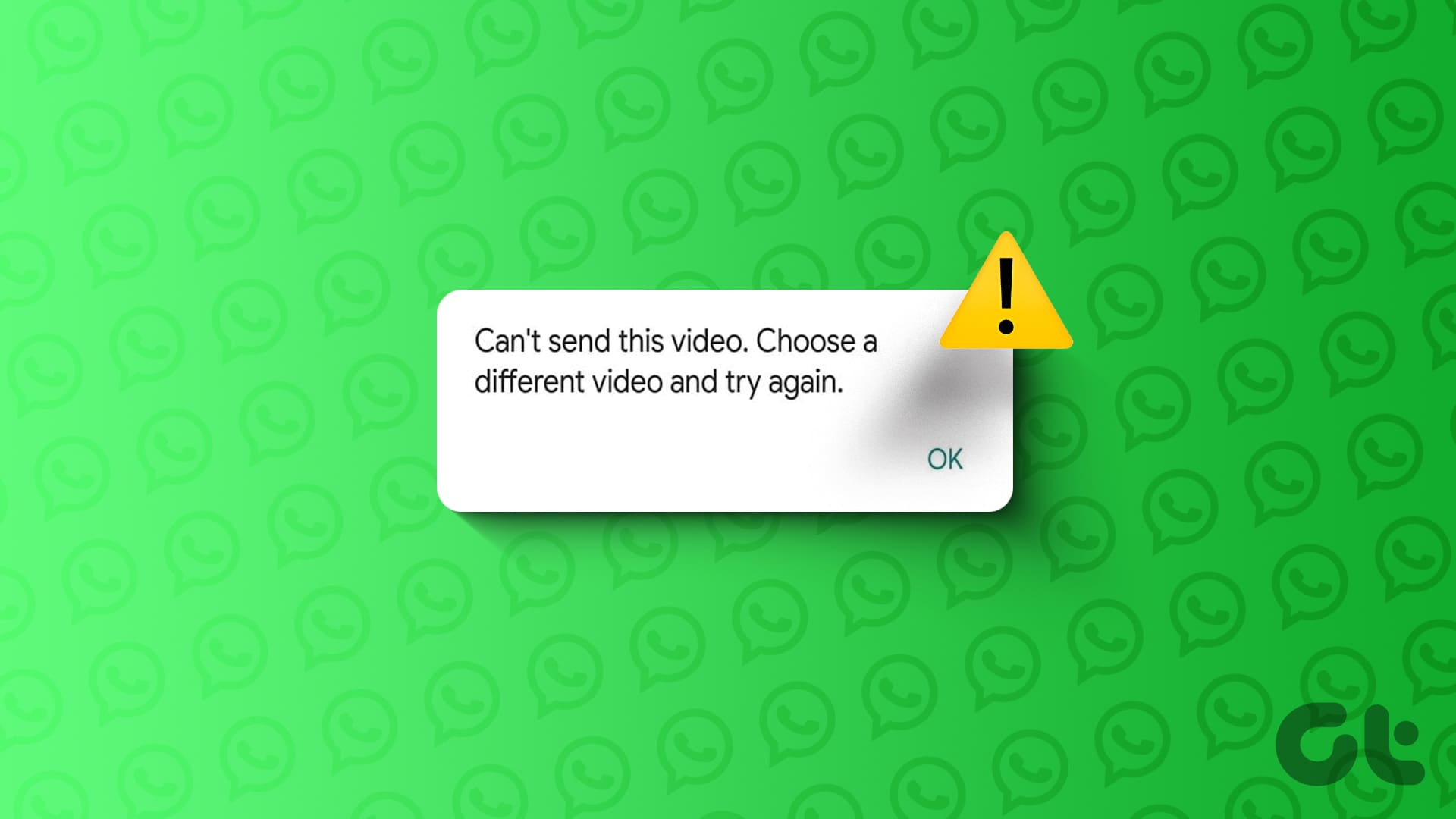
How to Fix WhatsApp Not Sending Videos on iPhone and Android
Join the newsletter.
Get Guiding Tech articles delivered to your inbox.
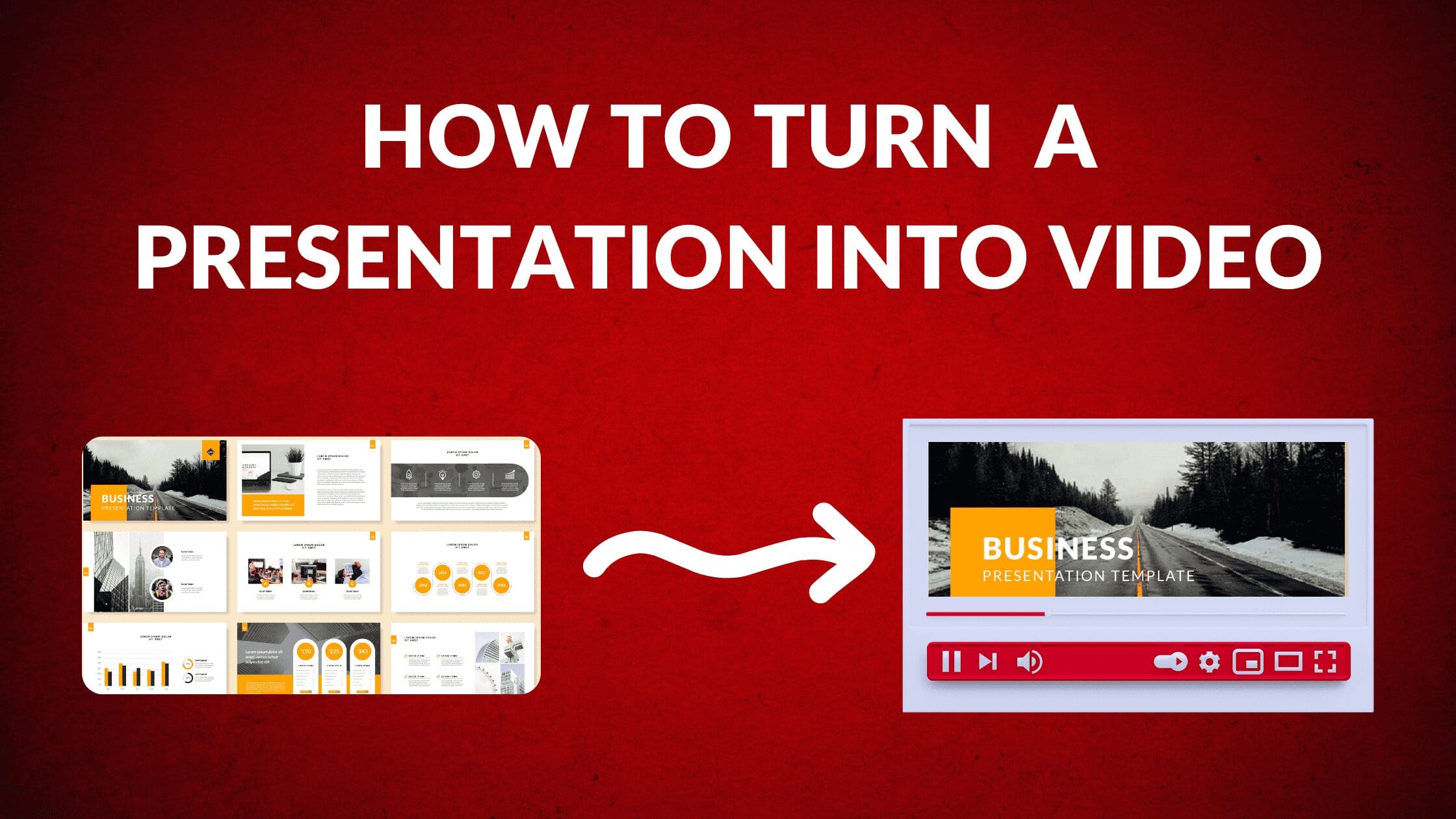
Written by Casey Botticello
Disclosure : Some of the links below are affiliate links, meaning that at no additional cost to you, I will receive a commission if you click through and make a purchase. For more information, read our full affiliate disclosure here .
Great graphic design is the secret super power behind many content creators. However, for many content creators, graphic design is either too time consuming to tackle or too expensive when outsourced to professional designers. Luckily, Canva has made creating your own custom designs much easier. In this tutorial, our team of design experts will cover how to turn a presentation into a video, in Canva. This has many useful applications. Content creators can turn ordinary presentations into courses, webinars, or narrated educational material.
How to Turn a Presentation into a Video in Canva
1. click on presentation option on canva’s homepage.
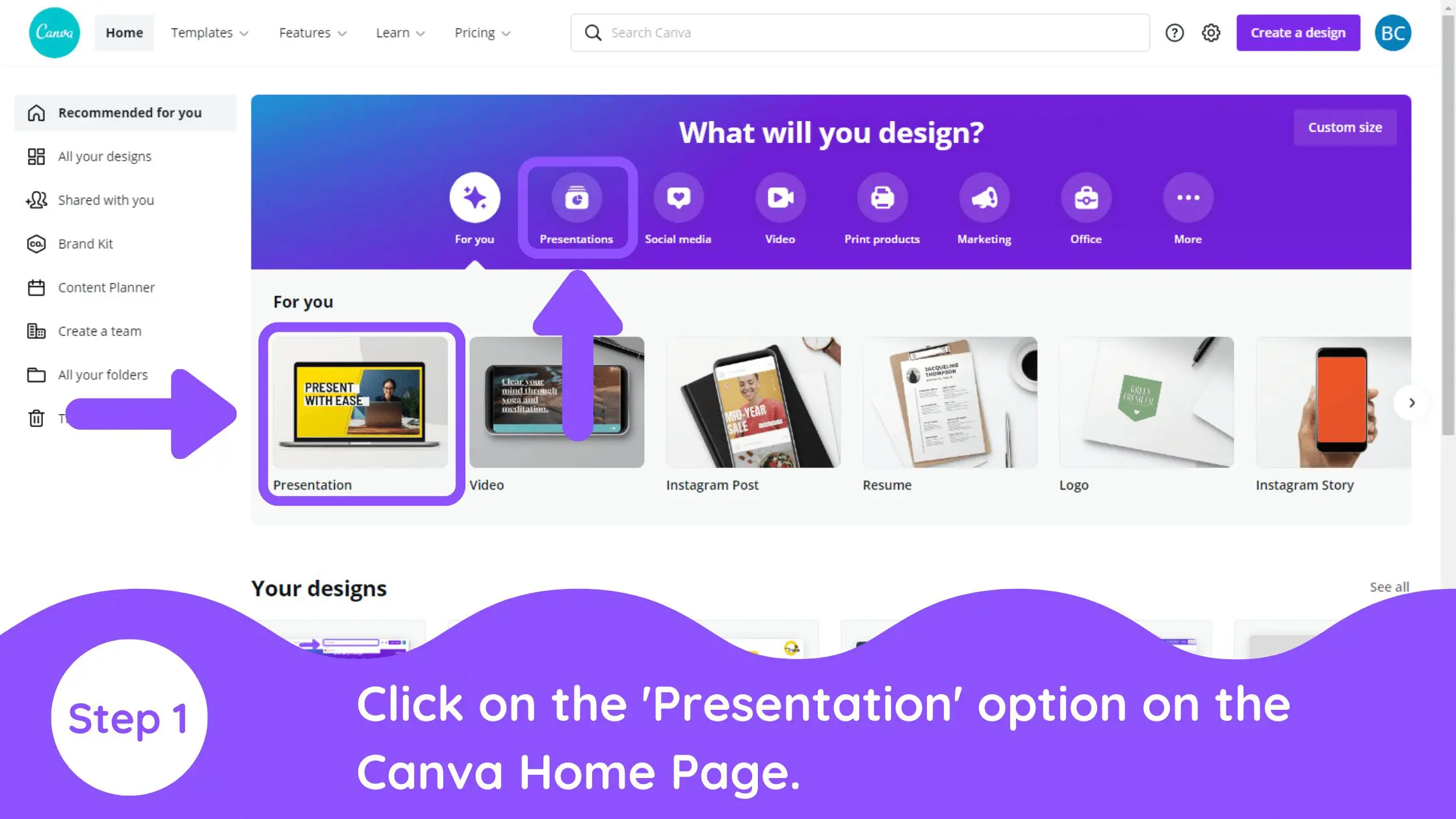
Go to the Canva homepage and search for ‘Presentation’. This will allow you to see so many ready-to-use templates. Some of the templates are free while others are for ‘Pro’ users only. You can use this link to get a free 30 day trial of Canva Pro!
2. Edit Slides
Let’s say we are making for an aesthetic mood board for your traveling photography business. All you need to do is select the appropriate mood board template for it. You can also choose any of the templates and customize them according to your requirements.
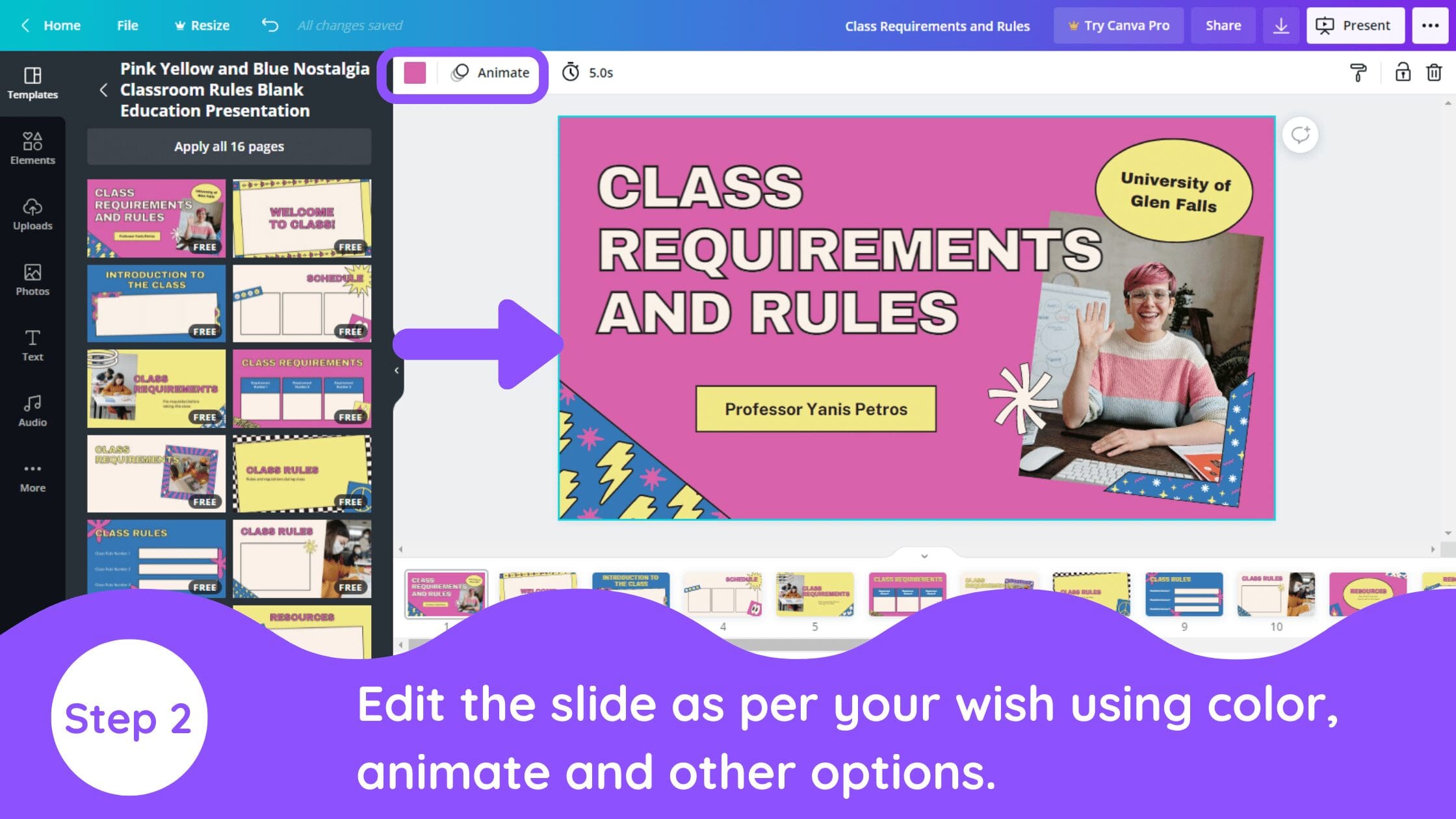
3. Add Presentation Notes
Once you are happy with your presentation, you can also add notes at the bottom of the page. You can add important bullet points or the script in the notes. It will help you to remember the important things while presenting it.
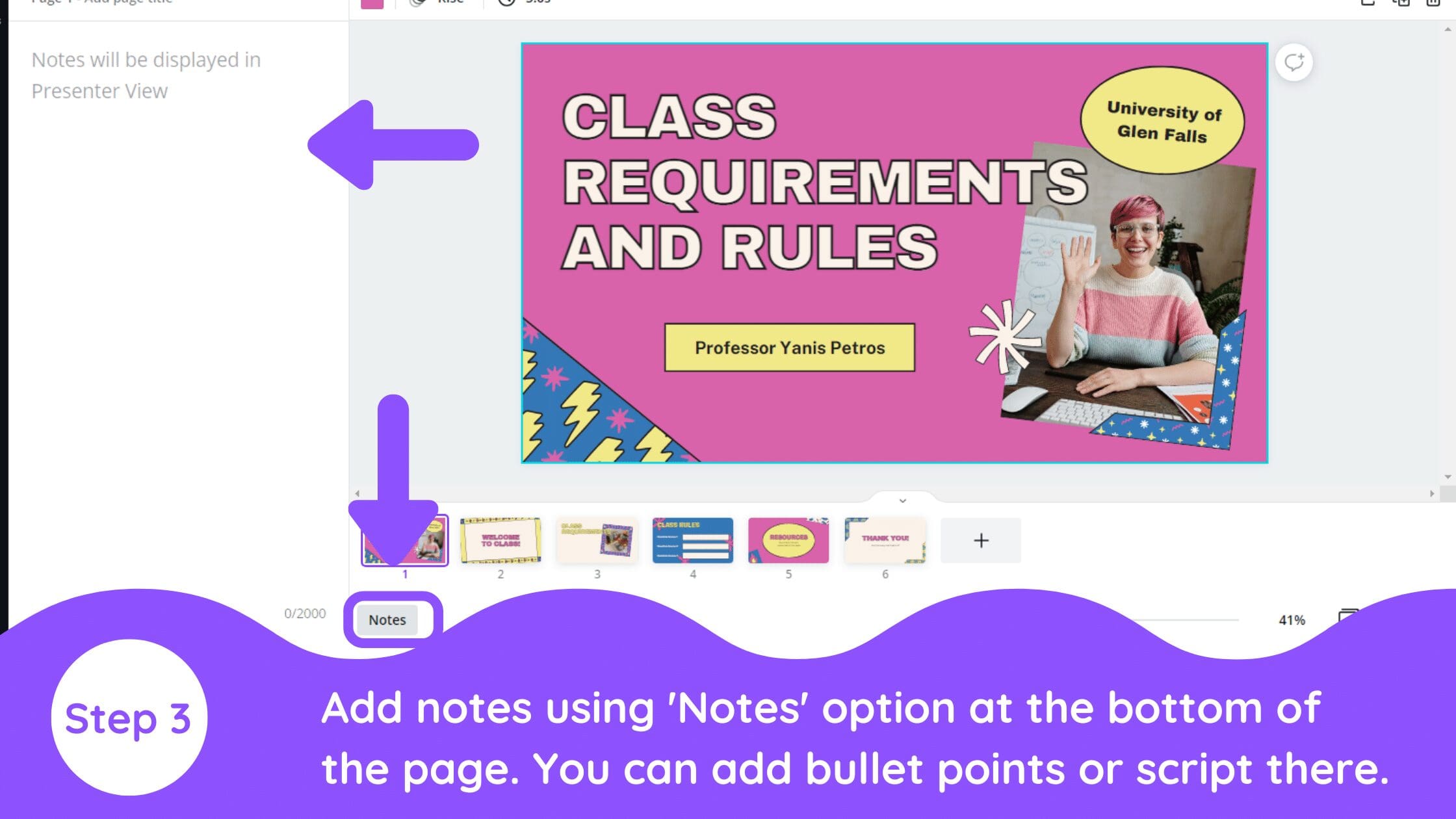
4. Use Present and Record Feature
After adding the notes, your presentation is ready to record. So all you need to do is go to the three dots menu and select ‘Present & Record’.
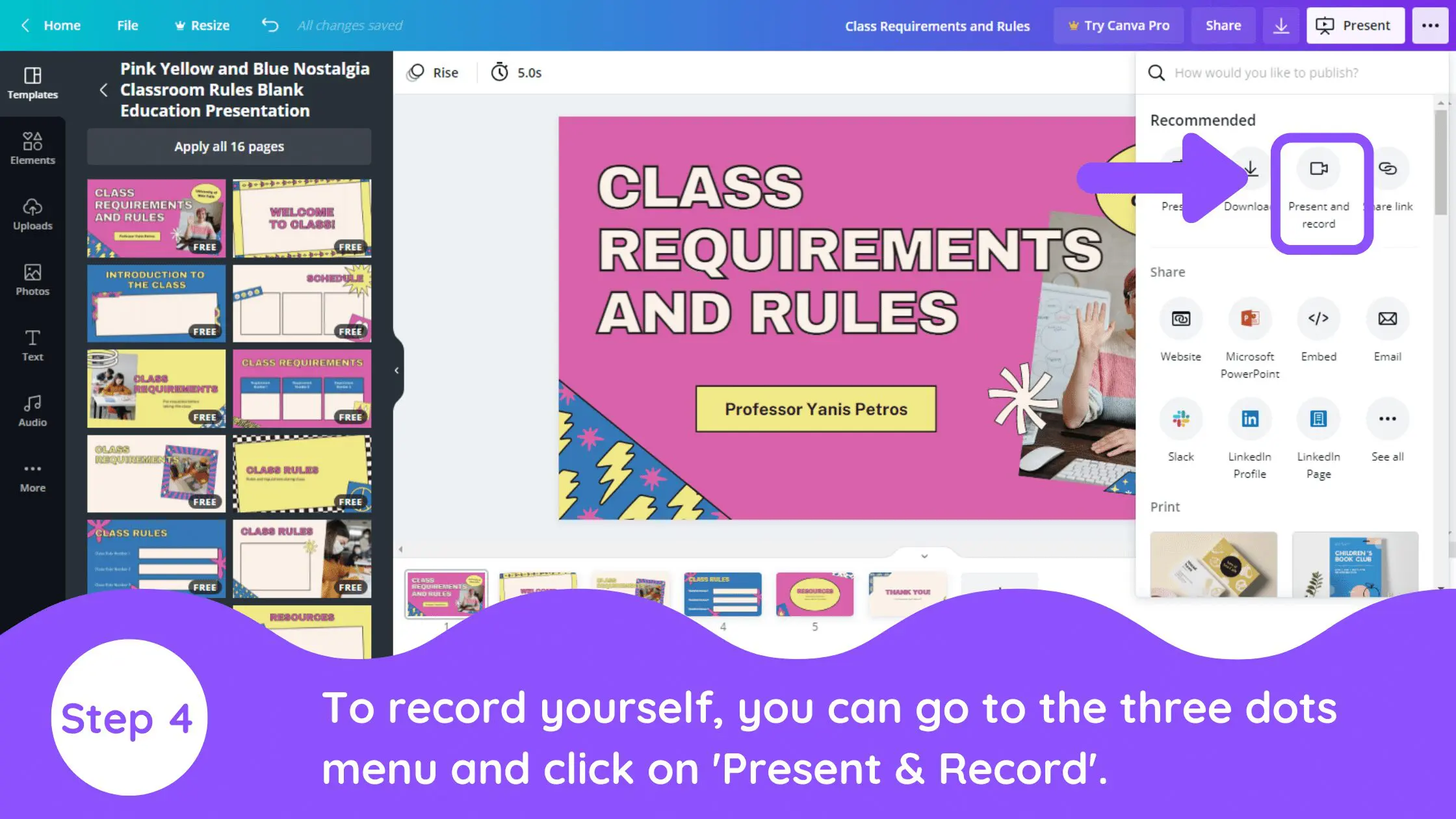
5. Activate Webcam or Microphone
You can also ‘Pause’ and ‘Resume’ your recording in case you want to move from the WebCam. This will record your screen and yourself in the circular webcam at the bottom of the page.
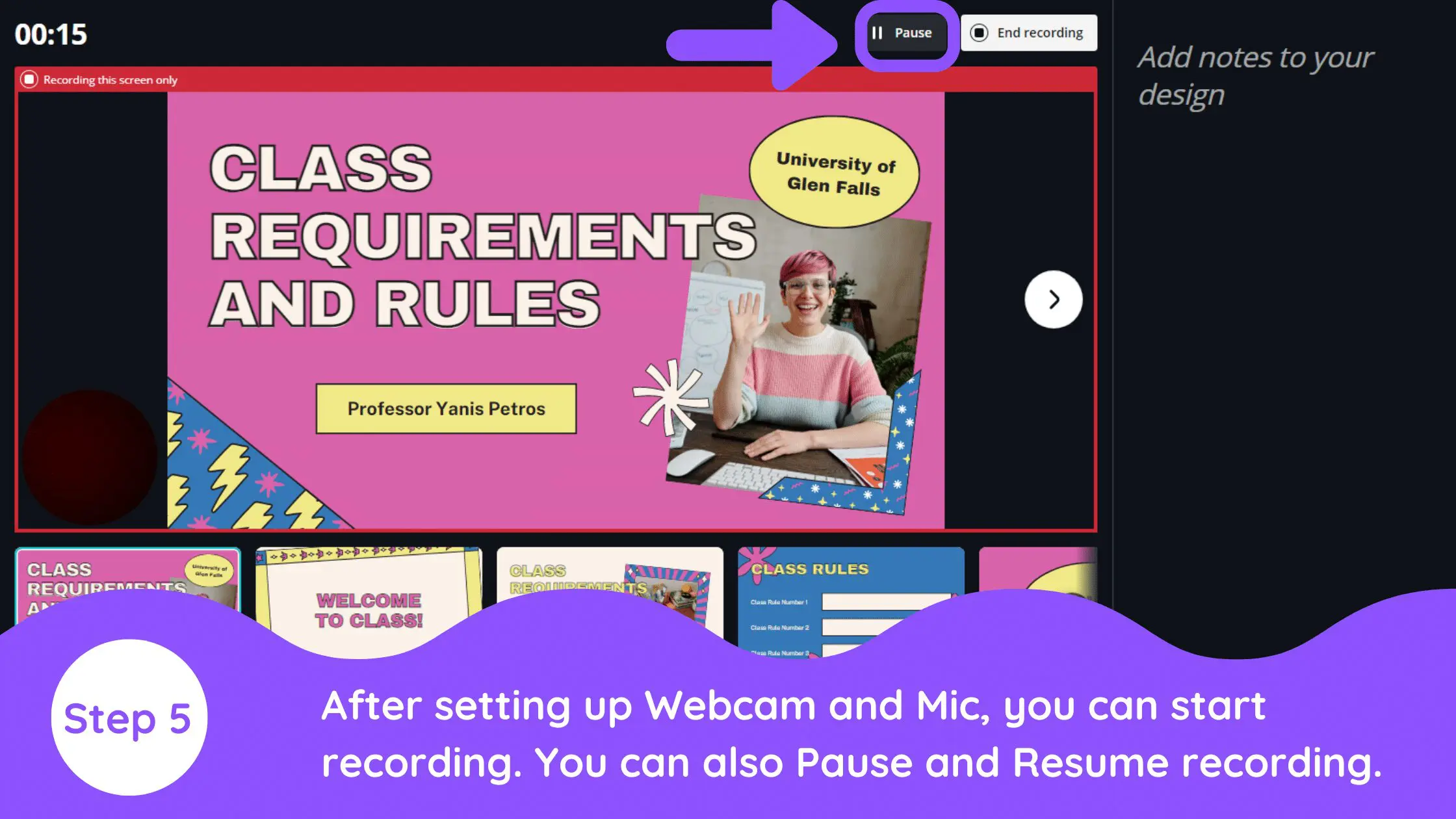
6. Share Link or Download Video
After recording, you can use the ‘Copy Link’ option to get a sharable link. You can also download the recorded presentation. You can use a shareable link in emails or directly send the downloaded recording.
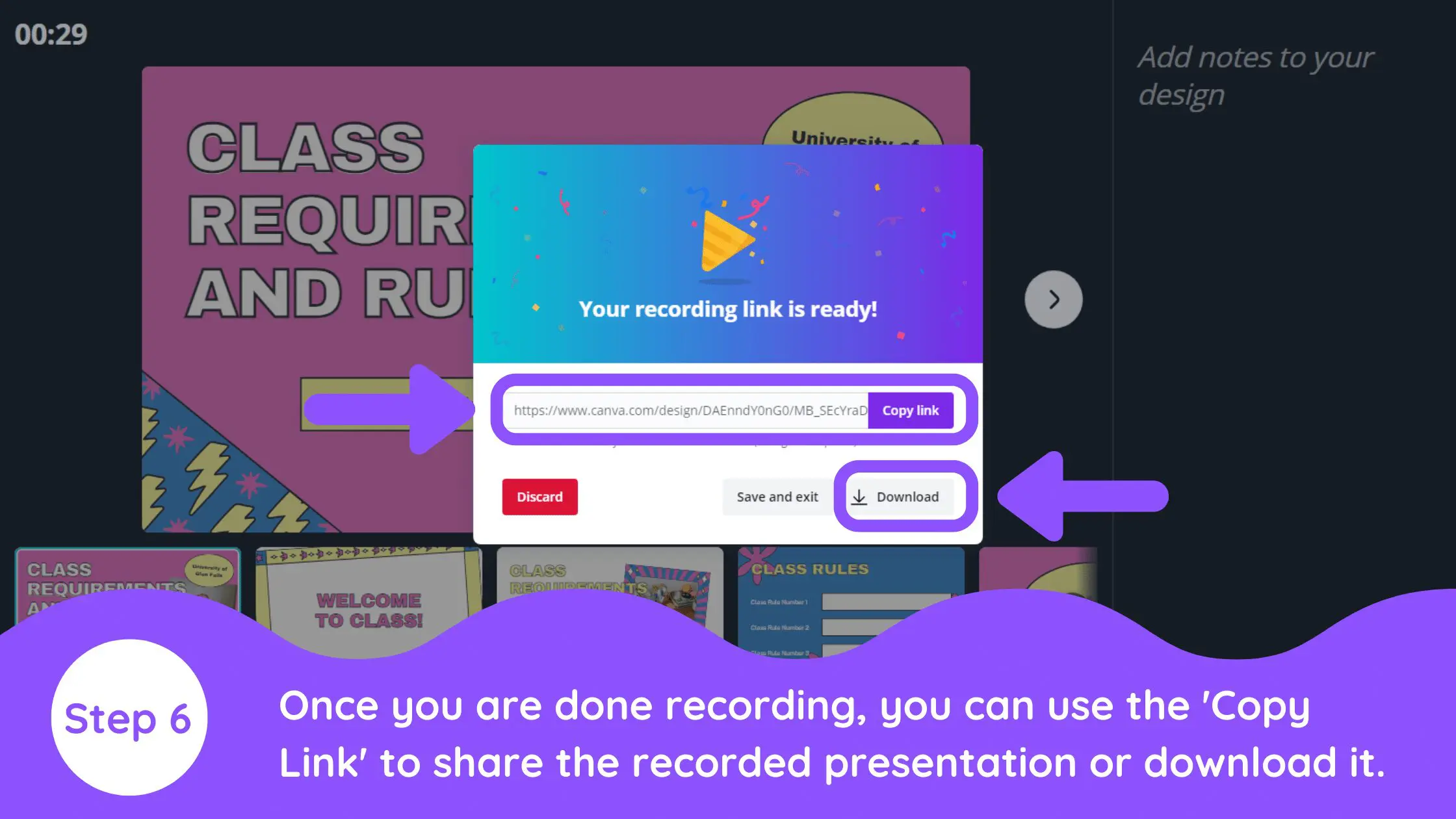
7. View Final Product (with You Face Appearing in the Circular Cam)
The results will look as shown below. You can see yourself in the circular cam at the bottom corner of the page.
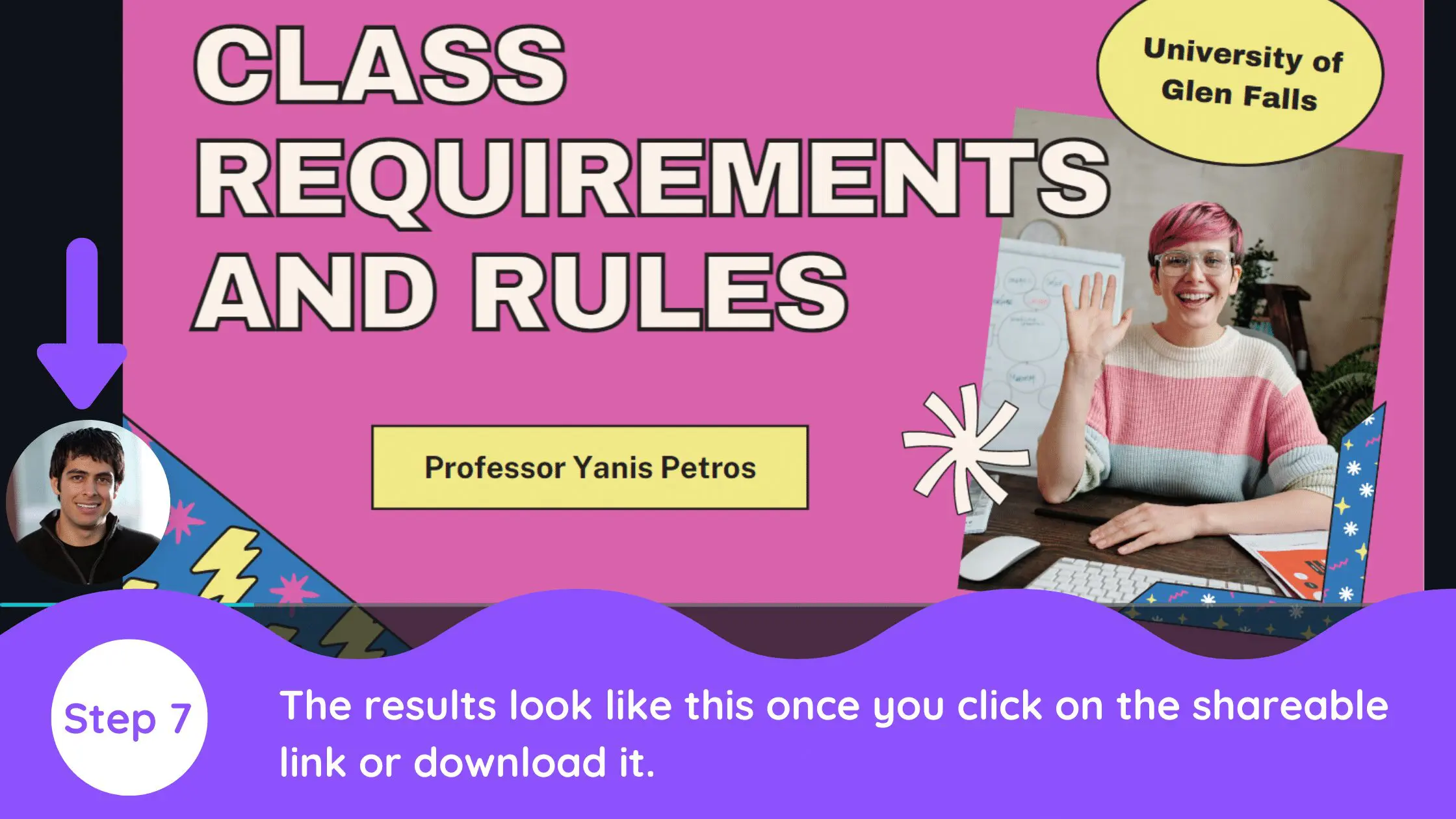
Canva is an amazing graphic design tool, and I hope you found this tutorial covering how to turn a presentation into a video in Canva, useful! Click here to read our comprehensive Canva Guide. If you haven’t tried CanvaPro, click here to try it for free for 30 days through our exclusive offer! Below are several related Canva tutorials that you might find useful.
Related Articles

Latest Posts
- Should You Create a YouTube Channel for Your Blog?
- What is the 80/20 Rule in Blogging?
- Cybersecurity Threats Bloggers Face
- Journey by Mediavine Review
- Mediavine vs. Raptive
How Do You Make a Canva Video Presentation?

Are you looking to create a captivating video presentation? Look no further than Canva! With its user-friendly interface and extensive library of templates, Canva makes it easy for anyone to create professional-looking video presentations. In this tutorial, we will guide you through the process of making a Canva video presentation step by step.
Step 1: Sign in to Canva
To get started, go to the Canva website and sign in to your account. If you don't have an account yet, you can create one for free by clicking on the "Sign Up" button.
Step 2: Choose a Video Presentation Template
Once you're signed in, click on the "Create a design" button on the top right corner of the screen. In the search bar, type "video presentation" and press enter. Canva will show you a wide range of video presentation templates to choose from.
Boldly Present Your Ideas
When selecting a template, consider the tone and style that best fits your content. Whether it's a business pitch or an educational slideshow, make sure to choose a design that effectively communicates your message.
Step 3: Customize Your Video Presentation
After selecting a template, you can start customizing it according to your needs. Canva provides various editing tools that allow you to personalize every aspect of your video presentation.
Add Some Underlined Text
The text is an essential element of any presentation. To make certain words or phrases stand out, use underlined text. This helps emphasize important points and grabs your audience's attention.
Create Lists for Easy Digestion
Step 4: insert images and videos.
A picture is worth a thousand words, and videos are even more engaging. Canva allows you to insert images and videos into your presentation to make it visually appealing.
Use Subheaders for Clarity
To make your video presentation flow smoothly, add transitions between slides. Canva offers a variety of transition effects that you can apply with just a few clicks.
Make Important Points Bold
To draw attention to crucial information on each slide, use bold text. This helps ensure that the key takeaways are easily recognizable and memorable.
Step 6: Preview and Export Your Video Presentation
Once you've finished designing your video presentation, take some time to preview it. Make sure everything looks as intended before exporting it.
Celebrate Your Success!
Congratulations! You have successfully created a stunning video presentation using Canva. Now it's time to share it with your audience or clients and impress them with your creativity.
In conclusion, Canva provides an excellent platform for creating eye-catching video presentations. By utilizing its features such as bold text, underlined text, lists, and subheaders effectively, you can elevate the visual appeal of your presentations while delivering a compelling message. So, go ahead and give Canva a try for your next video presentation!

About the author:

Related posts
How Do You Make a Canva Presentation? Creating visually appealing presentations is essential for grabbing your audience's attention and effectively conveying your message. One popular... October 4, 2023 canva -->
How Do You Make a Canva Video Ad? Creating a video ad is an effective way to grab your audience's attention and promote your brand or product. With Canva, a popular graphic design... October 2, 2023 canva -->
How Do You Make a Canva Video? To create a captivating video, Canva is an excellent tool that provides a user-friendly interface and a wide range of features. Whether you are a... September 24, 2023 canva -->
How Do You Present a Canva Presentation? Creating visually appealing and engaging presentations is crucial in today's digital age. With the rise of remote work and virtual meetings, having... September 24, 2023 canva -->
How Do You Use Canva for a Presentation? Canva is a powerful graphic design tool that can be used for various purposes, including creating stunning presentations. With its user-friendly... October 2, 2023 canva -->
How Do You Make a Canva Video With Pictures? Making a Canva video with pictures is a great way to add visual appeal and share your memories or ideas in a dynamic format. Canva, a popular online... October 4, 2023 canva -->
How Do You Make a Canva Intro? Are you looking to create a captivating intro for your Canva design? Look no further! In this tutorial, we will walk you through the steps to make... October 4, 2023 canva -->
How Do You Add Audio to Canva Presentation? Adding audio to your Canva presentation can enhance the overall experience for your audience. Whether you want to include background music,... October 4, 2023 canva -->
How Do I Make a Canva Presentation Creative? Canva is a powerful tool for creating stunning presentations that captivate your audience. With its user-friendly interface and wide range of design... October 2, 2023 canva -->
How Do You Put a Video in a Canva Presentation? Are you looking to add a video to your Canva presentation? Adding multimedia elements like videos can greatly enhance your presentations and make... October 2, 2023 canva -->
You haven't yet saved any bookmarks. To bookmark a post, just click .
How Do I Turn a Video Into a Canva Slideshow?
Last updated on April 14, 2023 @ 5:06 am
There is one simple way that you can turn a video into a Canva slideshow. That is to download your video as a presentation. This is a great option if you want to quickly and easily convert your video into a slideshow.
To get started, simply upload your video file to Canva and open it.

From there, go to the top menu and select the “ Share ” button.

In the Share menu, scroll down and select the “ More ” option at the bottom to open the “ All options ” window.

In the All options window, scroll down to the Save section and select the “ Microsoft PowerPoint ” option to save your video as a presentation.

The next step is to click on the “ Download ” button to download the video as a slideshow.

And there you have it! Your video in Canva is now turned into a slideshow! If you want this presentation to be available in Canva, simply import the PowerPoint presentation file back into Canva.

Conclusion:
In conclusion, there is one simple way that you can turn a video into a Canva slideshow. That is to download your video as a presentation in Canva. To do this, simply import the video file in Canva and open it. From there, go to the Share menu and download your video as a Microsoft PowerPoint presentation. With this, you will be able to turn your video into a slideshow. If you want the presentation to be available in Canva, simply upload the PowerPoint presentation file back into Canva.
6 Related Question Answers Found
How do i embed a video into a canva presentation, how do you put a video in canva presentation, how do i add a video to my canva slideshow, can you make a video slideshow on canva, how do i turn a canva design into a video, how do you make a slideshow on canva.

Dale Leydon
Sysadmin turned Javascript developer. Owner of 20+ apps graveyard, and a couple of successful ones.

IMAGES
COMMENTS
Whether you need to prepare an asynchronous presentation for class, record a product tutorial for your business’ social media channels, deliver a winning marketing proposal online, or send a video report to colleagues around the world, you can ace any presentation with Canva’s video presentation maker.
Learn how to create professional and visually appealing presentation videos using Canva in this step-by-step tutorial. Whether you're a beginner or a pro, th...
Apr 13, 2022 · ️Try Canva with my affiliate link: https://partner.canva.com/c/2078063/619765/10068 Learn how to make a video presentation in Canva quickly and easily. It's...
Nov 19, 2024 · How do I start a new video presentation in Canva? To start, log into Canva and select the “Video Presentation” option. Choose from various templates or start from scratch. Use the toolbar to add text, images, and animations. Customize each slide using Canva’s extensive library of design elements.
Dec 24, 2023 · Ready to take your Canva presentations to the next level? In this step-by-step tutorial, we'll show you how to seamlessly incorporate videos into your Canva ...
Your title slide is your calling card for the whole presentation and should convey the overall feeling of your presentation. It should entice people to listen through the whole presentation. Take, for example, Guy Kawasaki's 10 Disruptive Quotes for Entrepreneurs presentation, above. At a glance, the title page brings to mind growth and change.
Aug 27, 2024 · Do you plan to present your Canva PPT on a video conference? You can add notes to each slide so they appear during the Presenter view (more on that later). Step 1: When you create a PPT, select a ...
Jul 30, 2022 · Luckily, Canva has made creating your own custom designs much easier. In this tutorial, our team of design experts will cover how to turn a presentation into a video, in Canva. This has many useful applications. Content creators can turn ordinary presentations into courses, webinars, or narrated educational material.
Oct 4, 2023 · Step 2: Choose a Video Presentation Template. Once you're signed in, click on the "Create a design" button on the top right corner of the screen. In the search bar, type "video presentation" and press enter. Canva will show you a wide range of video presentation templates to choose from. Boldly Present Your Ideas. When selecting a template ...
Apr 14, 2023 · To do this, simply import the video file in Canva and open it. From there, go to the Share menu and download your video as a Microsoft PowerPoint presentation. With this, you will be able to turn your video into a slideshow. If you want the presentation to be available in Canva, simply upload the PowerPoint presentation file back into Canva.